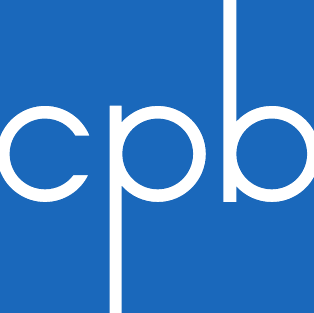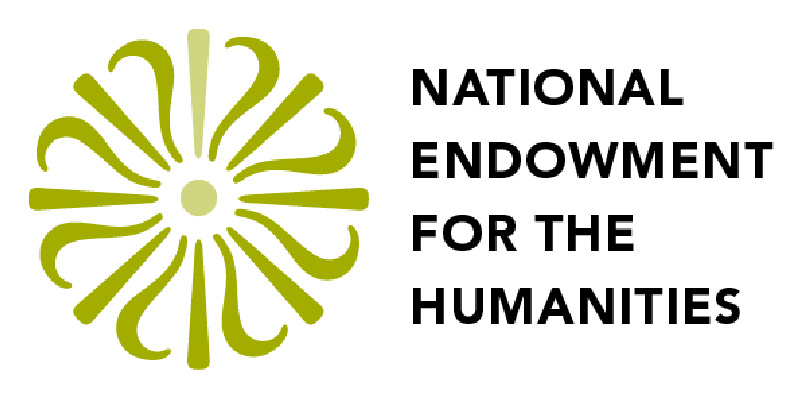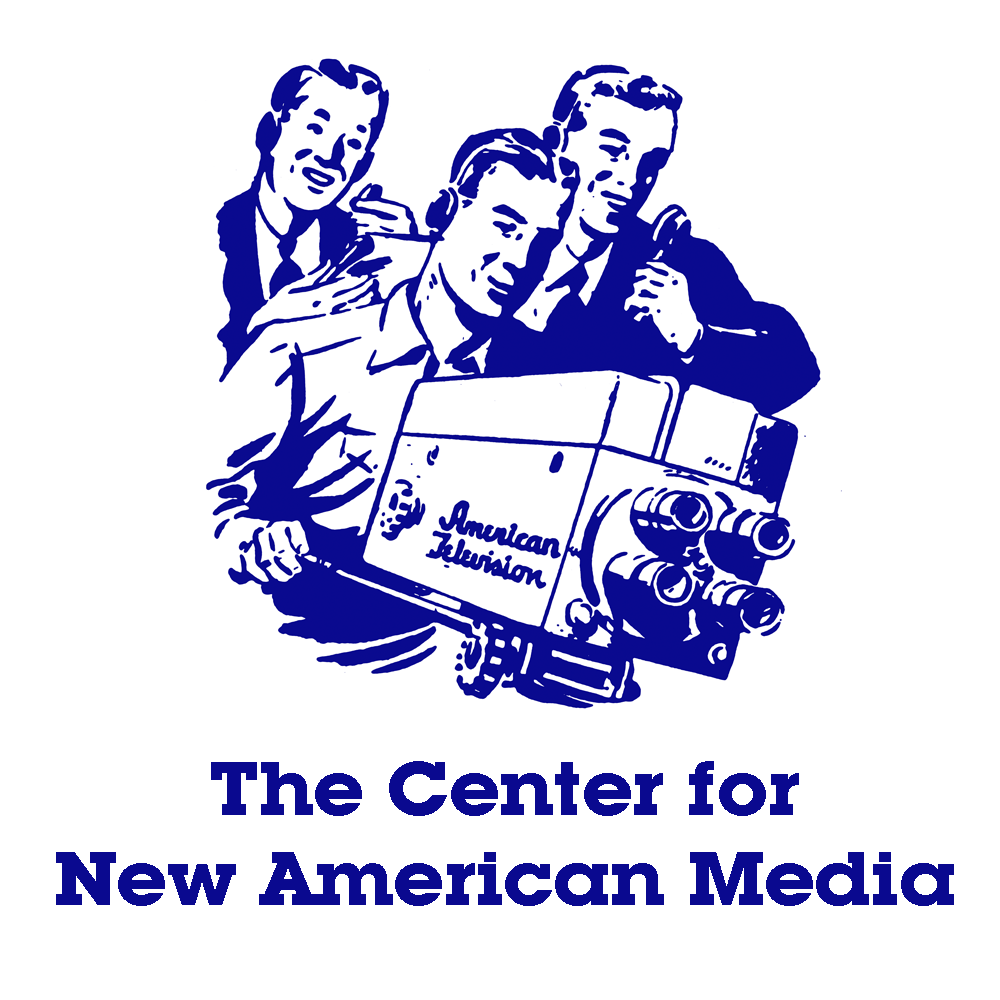Step-by-Step Guide to Pre-Installing the Game Files
Pre-installation allows users to download Past/Present's large game files prior to playing, providing a smoother game experience. It's optional for individual players, but highly recommended for any classroom environment.
Individuals wishing to pre-install Past/Present's on their machines should choose their operating system below and follow the instructions. Teachers and IT personnel who need to run the game on more than one machine should follow instructions for multiple installations.
You must have admin-level access to install the Sandstone game plugin.
Pre-Installing Past/Present on your Windows computer
Download a PDF copy of these instructions.
In order to pre-install
1. Check the system requirements.
- Make sure your computer meets our minimum technical requirements.
- Download the Sandstone Player plugin file here. Save this file to your desktop.
- Double click the Sandstone Player plugin file and run installer. MAKE SURE you are using an approved browser (Firefox ESR v52.0 orInternet Explorer). Modern Google Chrome and Firefox will not work.
- Download the Full Game Installer file here. Save this file to your desktop.
- Double click the file on your desktop, and follow prompts to finish the content installation.
- If you haven't created an account, do so now.
- Sign in and begin playing!
2. Install the Sandstone Player Game Engine Plugin.
3. Install the Past/Present Full Game Installer
4. Create an account and sign in.
Useful information:
Our servers will remember your game progress automatically, which means that you can login and continue playing your game on any computer with internet access. However, you will need to download or pre-install the game files once on each machine you plan to play the game on.
For more detailed technical help, consult the help pages.
Pre-Installing Past/Present on your Mac OS X computer
Download a PDF copy of these instructions.
In order to pre-install
1. Check the system requirements.
- Make sure your computer meets our minimum technical requirements.
- Download the Sandstone Player plugin file here. Save this file to your desktop.
- Double click on the downloaded file, and run the installer. MAKE SURE you are using an approved browser (Firefox ESR v52.0 or Safari 10.x). Modern Google Chrome, Firefox and Safari will not work.
- Download the Full Game Installer here. Save this file to your desktop. The file is 650MB so make sure your internet connection is fast, as it may take awhile.
- Click on the desktop.
- Double click the file on your desktop, and follow prompts to finish the content installation
- If you haven't created an account, do so now.
- Sign in and begin playing!
2. Install the Sandstone Player Game Engine Plugin.
3. Install the Past/Present Full Game Installer
4. Create an account and sign in.
Useful information:
Our servers will remember your game progress automatically, which means that you can login and continue playing your game on any computer with internet access. However, you will need to download or pre-install the game files once on each machine you plan to play the game on.
For more detailed technical help, consult the help pages.
Pre-Installing Past/Present on multiple Macs
Download a PDF copy of these instructions.
These instructions are for teachers and IT facilitators who will be setting up Past/Present on more than one Mac OS X computer for classroom or computer lab use. Teachers installing on Windows computers should click here for PC instructions.
Because the files needed to run Past/Present are quite large, you should download them only once, and then use these downloaded files to install the game on as many computers as you need. Prepare your computers in the following order:
1. Check the system requirements.
- Make sure your computer meets our minimum technical requirements.
- Download the Sandstone Player plugin file here.
- Save this file to your desktop.
- Download the Full Game Installer here. Save this file to your desktop. The file is 650MB so make sure your internet connection is fast, as it may take awhile.
- Save this file to your desktop.
- Copy both the Sandstone Installer and the Full Game Installer files from the desktop to a removable drive. You will need this to install the game on additional machines.
- Copy the two files to the desktop of each machine that will be playing PastPresent.
- Install the game on each computer using the instructions below.
- Find the Sandstone Plugin installer file on each desktop and double click it to run the installer.
- Find the Full Game installer file on each desktop and double click it to run the installer. Follow all prompts.
- The game is now installed on the computer. Repeat on other computers as needed.
- Open your browser and go to www.pastpresent.org and click on LOGIN. MAKE SURE you are using an approved browser (Firefox ESR v52.0 or Safari 10.x). Modern Google Chrome, Firefox and Safari will not work.
- If you don't have a user account you will need to create one:
- Click on the "Create Account" link to the right of the login fields.
- Select the Teacher Account tab.
- Fill in all the fields.
- Once you finish filling in the fields, click "Submit"
- An email will be sent to the provided email address.
- Click the link in the email. This will activate your account and log you in.
- Once logged in you should see the "Your Classes" section.
- Click the "Create your first Class" button. You will be brought to the Class Creation page.
- Give your Class a name and click "Submit".
- You will then be shown a confirmation that the class was created, and which Class Code it was assigned.
- Give the Class Code to each of your students to use when creating their student login accounts. You can always find your Class Code by checking your class page after you've logged in.
2. Download the Sandstone Player Game Engine Plugin.
3. Download the Past/Present Full Game Installer.
4. Copy both installation files onto a thumb drive.
5. Copy both files to ALL computers you plan to play the game on.
6. Install the Sandstone Game Engine Plugin.
7. Install the Full Game Content.
8. Create your Teacher Account.
9. Manage your classes.
As a teacher, you will be able to create sub-accounts for each of your students by using the Classes tool.
Useful information:
The game will remember each student's progress automatically. As long as each student has their own unique login account, she can pick up where she left off in a previous session, regardless of whether she is playing on the same computer. However, students will need to download or pre-install the game files once on any machine they plan to play the game on.
For more detailed technical help, consult the help pages.
Pre-Installing Past/Present on multiple PCs
Download a PDF copy of these instructions
These instructions are for teachers and IT facilitators who will be setting up Past/Present on more than one Windows computer for classroom or computer lab use. Teachers installing on Mac OS X computers should click here for Mac instructions.
Because the files needed to run Past/Present are quite large, you should download them only once, and then use these downloaded files to install the game on as many computers as you need. Prepare your computers in the following order:
1. Check the system requirements.
- Make sure your computer meets our minimum technical requirements.
2. Download the Sandstone Player Game Engine Plugin.
- Download the Sandstone Player plugin file here.
- Save this file to your desktop.
3. Download the Past/Present Full Game Installer.
- Download the Full Game Installer file here.
- Save this file to your desktop.
4. Copy both installation files onto a thumb drive.
- Copy both the Sandstone Installer and the Game Content Installer from the desktop to a removable drive. You will need this to install the game on additional machines.
5. Copy both files to ALL computers you plan to play the game on.
- Copy the two files to the desktop of each machine that will be playing PastPresent.
- Install the game on each computer using the instructions below.
6. Install the Sandstone Game Engine Plugin.
- Find the Sandstone Plugin installer (an .exe file) on each desktop and double click it to run the installer.
7. Install the Full Game Content.
- Find the Full Game Content installer file (an .exe file) on each desktop and double click it to run the installer. Follow all prompts.
- The game is now installed on the computer. Repeat on other computers as needed.
8. Create your Teacher Account.
- Open your browser and go to www.pastpresent.org and click on LOGIN. MAKE SURE you are using an approved browser (Firefox ESR v52.0, Safari 10.x, Internet Explorer). Modern Google Chrome, Firefox and Safari will not work.
- If you don't have a user account you will need to create one:
- Click on the "Create Account" link to the right of the login fields.
- Select the Teacher Account tab.
- Fill in all the fields.
- Once you finish filling in the fields, click "Submit"
- An email will be sent to the provided email address.
- Click the link in the email. This will activate your account and log you in.
9. Manage your classes.
As a teacher, you will be able to create sub-accounts for each of your students by using the Classes tool.
- Once logged in you should see the "Your Classes" section.
- Click the "Create your first Class" button. You will be brought to the Class Creation page.
- Give your Class a name and click "Submit".
- You will then be shown a confirmation that the class was created, and which Class Code it was assigned.
- Give the Class Code to each of your students to use when creating their student login accounts. You can always find your Class Code by checking your class page after you've logged in.
Useful information:
The game will remember each student's progress automatically. As long as each student has their own unique login account, she can pick up where she left off in a previous session, regardless of whether she is playing on the same computer. However, students will need to download or pre-install the game files once on any machine they plan to play the game on.
For more detailed technical help, consult the help pages.